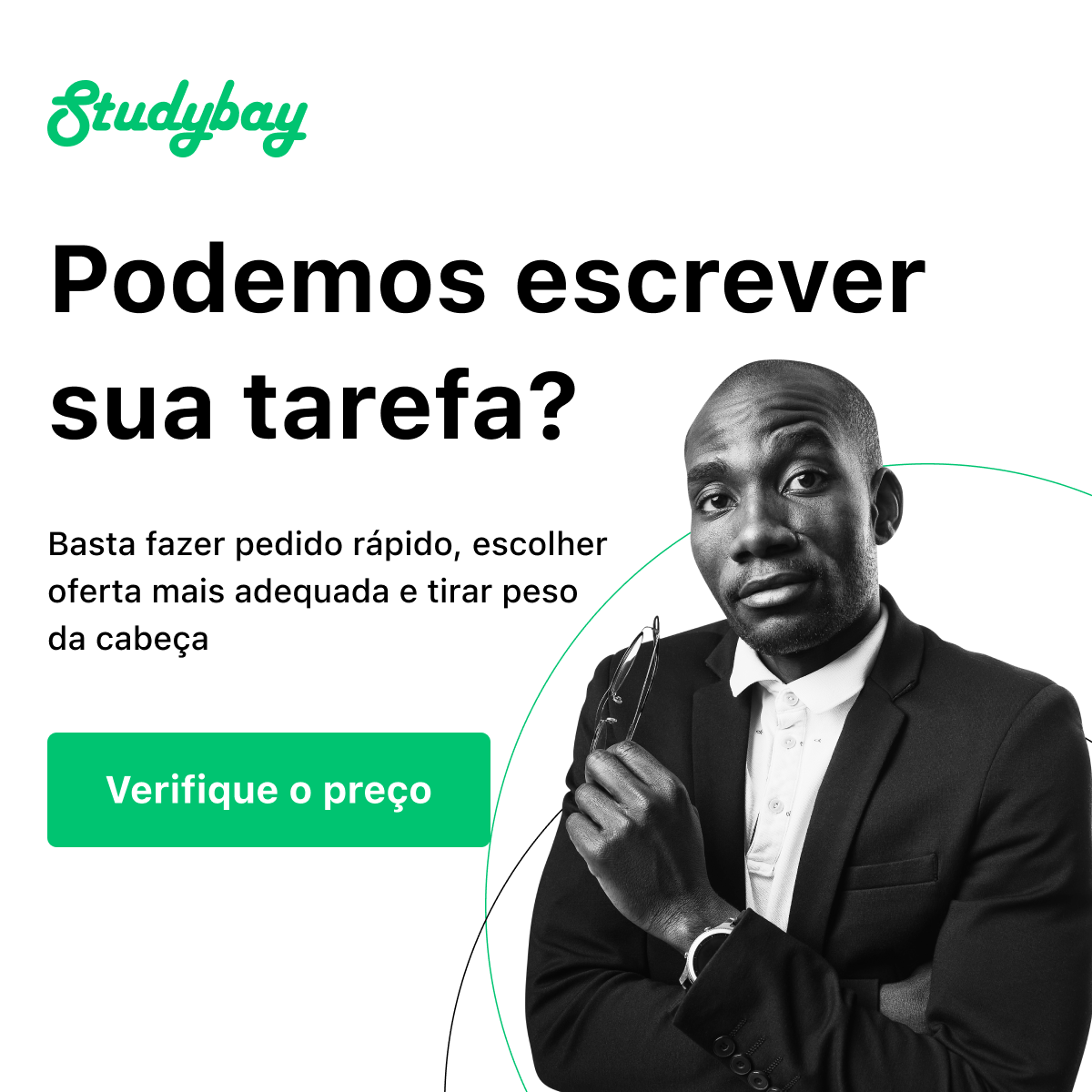Saiba como numerar páginas no Word e tenha seus trabalhos sempre formatados da maneira certa!
Todos os trabalhos acadêmicos precisam seguir as normas da ABNT, inclusive as laudas mais longas precisam ter a função de numerar páginas no Word. Sem aplicação deste item a produção textual pode ser dificultada e deixar o conteúdo confuso.
No entanto, para auxiliar nossos leitores, trazemos neste artigo detalhes de como numerar páginas no Word. Com esse conhecimento será possível que o texto siga adaptado dentro das exigências da ABNT.
A importância da aplicação às normas ABNT
Antes de entrar no processo de formatação de páginas com números é preciso salientar a importância da ABNT neste processo. A ABNT, Associação Brasileira de Normas Técnicas, é uma entidade sem fins lucrativos que foi criada em 1940.
Esta empresa tem como objetivo regular as normas e auxiliar na produção e execução dos trabalhos em diversas áreas. O uso desta padronização permite o desenvolvimento científico do país.
Com a padronização é possível garantir o desenvolvimento, assim em um trabalho acadêmico essas medidas podem confirmar a sua legitimidade.
Atualmente, alguns países não apresentam uma entidade que regulam suas normas técnicas (Argentina), nessas situações as universidades ficam responsáveis pela regulação, mas em exemplo, no Brasil, algumas universidades exigem normas diferentes do padrão nacional para produção de algo acadêmico. 10 Normas ABNT indispensáveis em um TCC
Em todo caso, vale frisar que este processo é fundamental para confirmar as pretensões científicas e contribuir para o avanço em diversas áreas que contam com estes estudos. Deste modo, vale entrar na questão sobre as normas, como as margens na ABNT, formatação no Word, entre outros itens. Pensando nisso, trazemos o primeiro passo de como faze a numeração de páginas no Word. Veja abaixo
Passo a passo para numerar páginas no Word
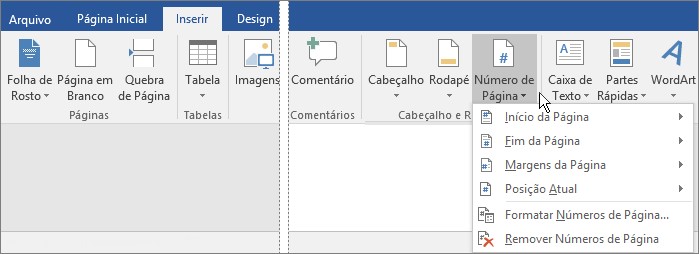
A dica desse processo é útil para os usuários que utilizam o Office 365, Word 2016, Word 2013, Word 2010 e Word Online. Vejam a seguir mais detalhes para paginar TCC:
- O usuário deve abrir o documento e entrar na opção “Inserir” e seguir para a opção “Número de Página” (o ícone possui uma folha com #)
- Logo deve seguir para Numeração de páginas
- Em seguida defina qual o local que o número deve ser descrito. O usuário pode escolher entre o topo, rodapé e o alinhamento. No Windows pode seguir para o Início da página ou então para o fim da página
- Através da função todas as páginas serão numeradas de forma automática no texto
- Caso você prefira que a página comece com outro número ao invés do 1, é preciso alterar este em “Iniciar” logo embaixo da Numeração da página, ou, selecione continuar da seção anterior e clique em OK
- Para remover a numeração da primeira página vá até “Design” em “Ferramentas de Cabeçalho e Rodapé” e entre em “Primeira Página Diferente”.
- No cabeçalho da primeira página basta escolher o número e usar o botão de apagar para conseguir apagar
- Por fim, ao terminar as modificações entre em “Fechar Cabeçalho e Rodapé”.
Número de página X de Y a um documento
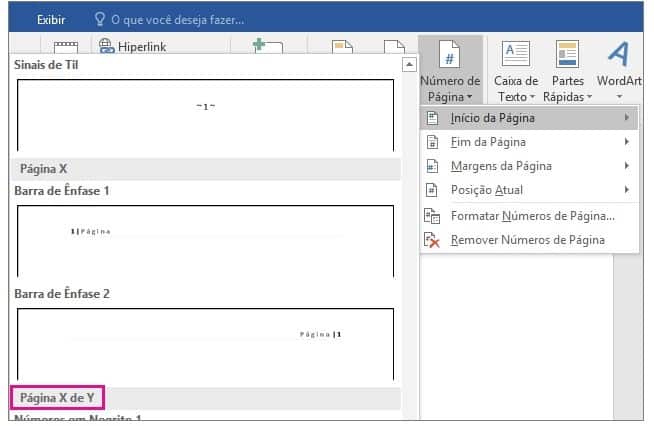
Para numerar páginas no Word X de Y siga as orientações a seguir:
- No documento vá para a opção “Inserir”, clique em “Número de Página”
- Logo deve clicar em “Local” e em “Início da Página”
- Neste caminho da galeria, desça até as opções para verificar Página X de Y
- Defina o formato que deseja para numeração de páginas
- Para voltar ao corpo do documento basta abrir em “Fechar Cabeçalho e Rodapé” na guia de “Design” (em Ferramentas de Cabeçalho e Rodapé). Se preferir pode clicar duas vezes em qualquer local fora do cabeçalho ou do rodapé.
Como numerar páginas após documento
Neste processo, conforme a orientação do Suporte Office, caso o usuário estiver editando o documento do navegador web ou Word Online, não é permitido iniciar a numeração posteriormente no documento.
Para o usuário que apresenta a versão do Word para área de trabalho a mudança pode ser feita pelo aplicativo, ao clicar em “Abrir” no Word.
O usuário que deseja saber como fazer a formatação de páginas com números pode dividir em seções e desvincular. Após, é preciso definir o estilo da numeração, além do número de início para cada seção.
- Entre na página de documento que deseja fazer a mudança. Neste local será preciso fazer a quebra de seção;
- Vá para “Layout” > “Quebras” > “Próxima Página”
- Clique duas vezes na área do cabeçalho ou então rodapé para que sejam exibidos os números da página. Com a ação a guia “Design” será aberta, siga para “Ferramentas de Cabeçalho e Rodapé”
- Siga para “Vincular ao Anterior” e desative para desvincular o seu cabeçalho, além do rodapé na seção anterior. Lembrando que o cabeçalho e o rodapé são vinculados de forma separada, assim o número que está exibido no cabeçalho não deixa de desativar a vinculação. Já se o número fica no rodapé, desative a vinculação nos rodapés
- Em seguida clique em número da página e defina o local e qual será o estilo. Como exemplo, vale clicar em “Início da página” e selecionar o design
- Clique na opção de “Número de Página” > “Formatar Números de Página”. Em seguida abrirá uma caixa para formatar o número da página
- Para início da numeração com 1, entre em “Iniciar em” e digite 1 e aperte o OK
- Para tirar os números da página da outra seção, faça a seleção de qualquer um para que fiquem em destaque e aperte o “Delete” ou clique com botão direito em “Recortar”. Neste momento todos estes números da página serão apagados
- Quando terminar, clique em “Fechar Cabeçalho e Rodapé” ou então aperte duas vezes em qualquer local que esteja fora da área do cabeçalho e do rodapé
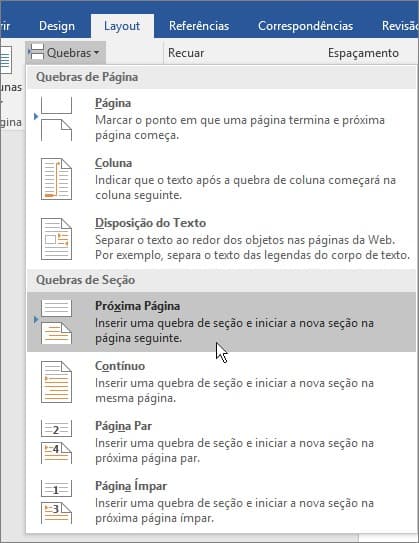
Remover numeração de páginas
A remoção dos números de página do cabeçalho ou rodapé de um documento pode ser feita de forma simplificada. Para apagar de forma contínua é fácil, basta seguir para a guia “Inserir”, ir ao grupo “Cabeçalho e Rodapé”, escolher o “Número de Página” e depois “Remover números de página”.
Para que o processo siga para uma primeira página diferente, siga o mesmo caminho. Vá à guia “Inserir” > “Cabeçalho” > “Editar Cabeçalho” e guia “Design”, no grupo “Opções”, selecione “Primeira Página Diferente”. Após defina “Fechar Cabeçalho e Rodapé”.
Contudo, com os dados acima será possível numerar páginas no Word. Com as dicas você pode iniciar seu projeto e depois basta se preparar para apresentação do TCC ou outro projeto acadêmico.
Caso exista alguma dúvida, você pode utilizar o site, Projeto Acadêmico. Essa página oferece vários textos que te ajudarão no desenvolvimento do seu trabalho.