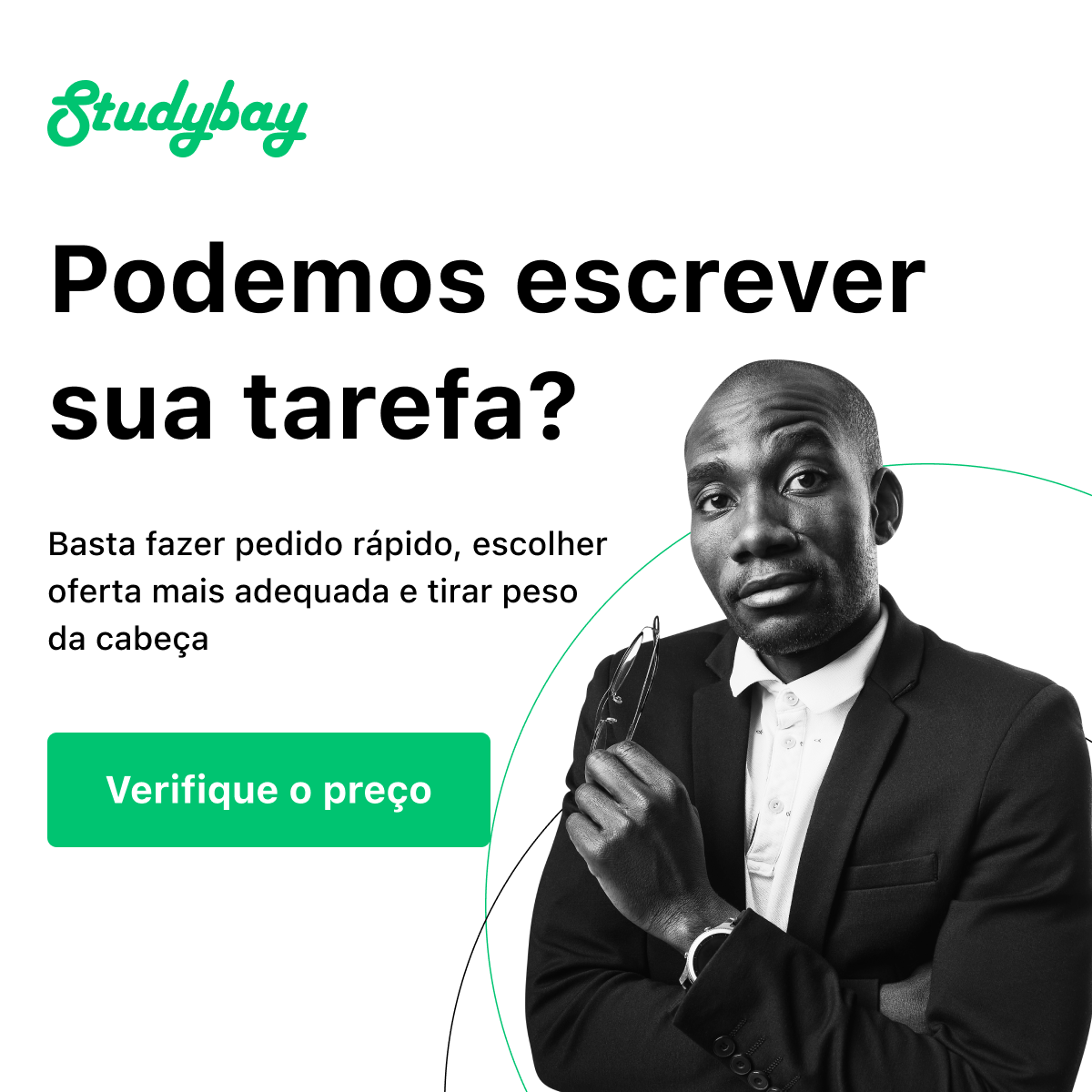As margens de um documento no Word são parte essencial de uma formatação. São elas que especificam onde o texto começará e terminará, assim como determina exatamente o espaço que “sobra” nas laterais e nas partes superior e inferior do papel ao imprimir um documento.
Caso você esteja fazendo um trabalho acadêmico e precise formatar as margens no padrão ABNT, veja neste post como colocar margem no Word no padrão ABNT. Além disso, ensinaremos como formatar as margens da forma que preferir. Sendo assim, o passo a passo que ensinaremos será útil para quem deseja formatar no padrão ABNT, para cartões de visita, para impressão comum, entre outras finalidades.
O que são margens?
As margens, também chamadas de bordas, são os espaços deixados nas laterais e nas abas superior e inferior de um documento. São as bordas que limitam o início e o término das linhas e do corpo do texto em um documento. Isso faz com que o texto tenha um limite mínimo para ser impresso corretamente.
Caso não existissem bordas, o documento poderia ser impresso do começo ao fim
em uma folha. Assim, a leitura ficaria difícil de ser compreendida. Além de
problemas na impressão que podem ser causados por bordas muito finas ou pela
inexistência de margens no documento.
É por isso que é aconselhado aplicar margens em todos os documentos ao fazer impressões. Independentemente do tipo de documento, se é trabalho acadêmico, livro, cartão de visita, uma carta, ou qualquer outra coisa, o ideal é que você aplique margens para tornar a leitura e o layout mais leve e para evitar erros de impressão.
Padrão ABNT para margens
No caso de trabalhos acadêmicos, as margens estão entre as formatações exigidas e tidas como obrigatórias. Isso significa que se o trabalho acadêmico segue as regras ABNT, então ele precisa obrigatoriamente apresentar o padrão de margens instituído pela Associação Brasileira de Normas Técnicas.
Nesse caso, as Normas ABNT especificam o seguinte padrão para inserir margem em trabalhos acadêmicos:
- Margem superior: 3 cm
- Margem inferior: 2 cm
- Margem esquerda: 3 cm
- Margem direita: 2 cm
Esse padrão da ABNT se aplica a todos os trabalhos acadêmicos, sendo eles: TCC, monografia, tese, dissertação, artigo científico, entre outros.
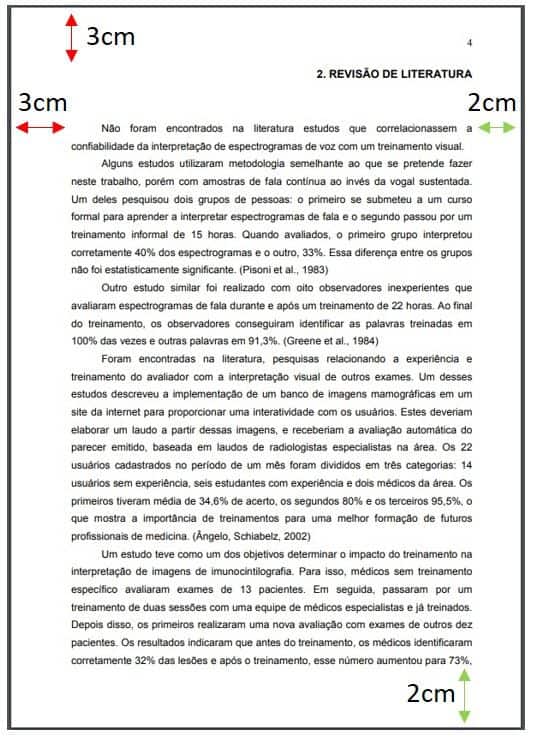
Como colocar margem no Word padrão ABNT
A formatação de margem nas Normas ABNT é feita da seguinte forma:
- Selecione todo o documento apertando as teclas CTRL + T.
- Vá até a aba “Layout” e clique na opção “Margens“.
- Escolha a opção “Margens Personalizadas” ao final dos tipos de margens disponíveis para aplicar o padrão ABNT.
- Para formatar as margens de acordo com as Normas ABNT, insira 3 cm para as margens superior e esquerda, e 2 cm para as margens inferior e direita.
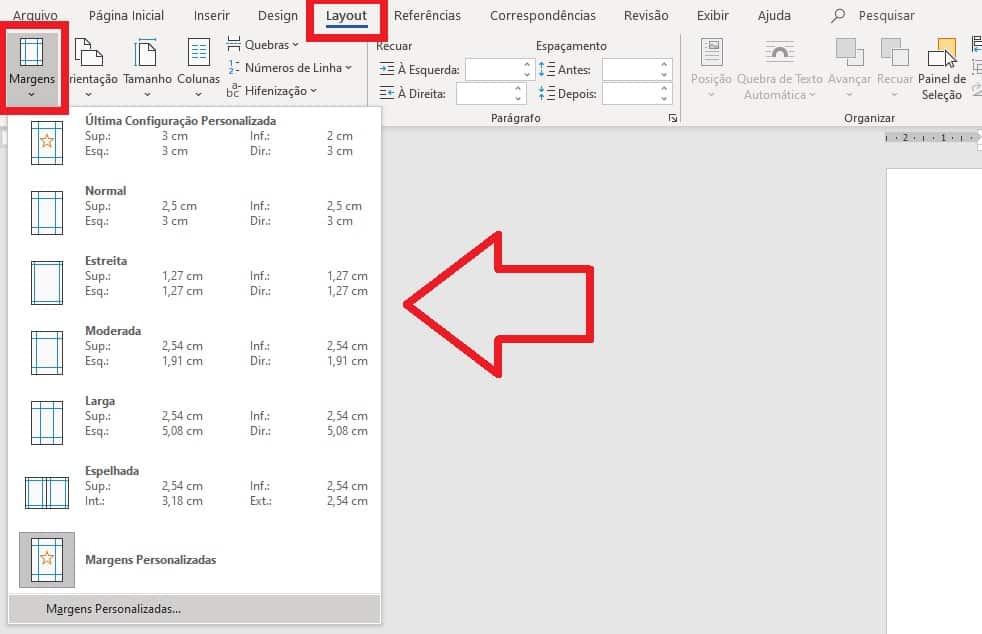
Se você não encontrar a unidade de medida em centímetros, veja a seguir como mudar a unidade de medida das margens no word:
- Vá até “Arquivo“, clique em “Opções” e depois em “Avançado“. Em computadores Mac, clique em “Word” e depois em “Preferências“.
- Feito isso clique em “Exibir” e na opção “Mostrar medidas em unidades de” escolha a opção “Centímetros” ou a que preferir (polegadas, milímetros, paicas ou pontos”. No Mac, clique em “Geral, depois em “Mostrar medidas em unidade de” e selecione a opção pretendida.
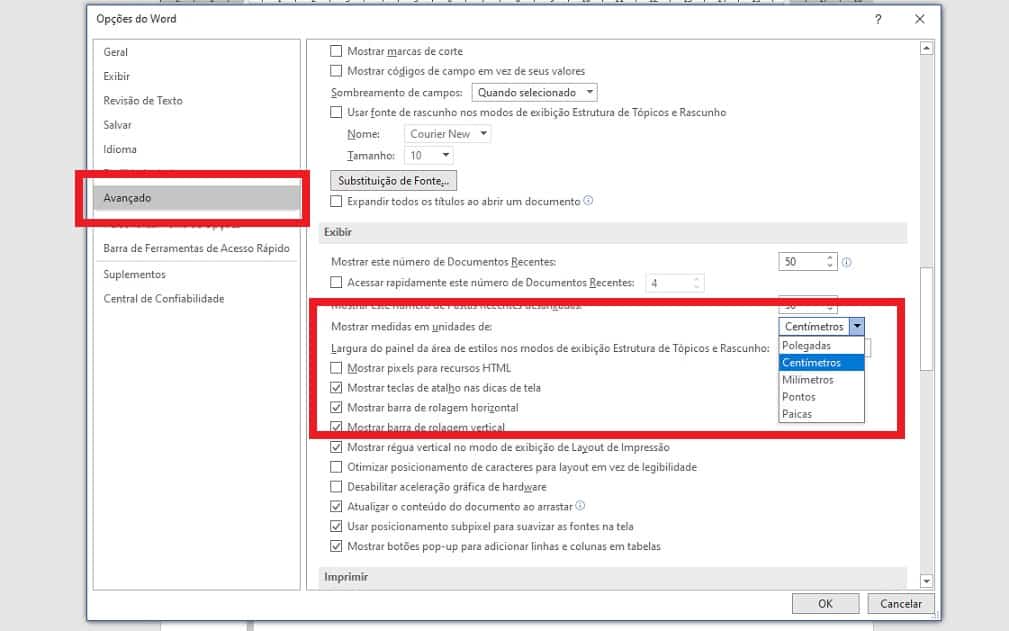
Como colocar margem no Word para outras finalidades
Para aplicar a formatação de margens em um documento, independente de normas ou formatação padrão, você deverá seguir o passo a passo abaixo:
- Caso queira aplicar as margens em apenas uma página, basta selecionar a página que deseja fazer essa formatação. Agora, se for aplicar a formatação em todo o documento, aperte as teclas CTRL + T para selecionar tudo.
- Vá até a aba “Layout“, clique em “Margens” e selecione a opção de margem que preferir.
- O Word oferece 5 opções de margens já formatadas para serem inseridas no documento. As opções e especificações são:
- Normal: superior 2,5 cm; inferior 2,5 cm; esquerda 3 cm; direita 3 cm;
- Estreita: superior 1,27 cm; inferior 1,27 cm; esquerda 1,27 cm; direita 1,27 cm;
- Moderada: superior 2,54 cm; inferior 2,54 cm; esquerda 1,91 cm; direita 1,91 cm;
- Larga: superior 2,54 cm; inferior 2,54 cm; esquerda 5,08 cm; direita 5,08 cm;
- Espelhada: superior 2,54 cm; inferior 2,54 cm; esquerda 3,18 cm; direita 2,54 cm.
- Caso não queira utilizar nenhum dos padrões de margens do Word, clique em “Margens Personalizadas”.
- Agora você pode editar suas margens como preferir, colocando quanto centímetros quiser, inserindo bordas, entre outros itens para personalizar ainda mais o seu documento.
Considerações importantes sobre margens
A cada nova definição de margens aplicada no Word, é salvo automaticamente um padrão no programa de edição de texto para que você use sempre que quiser a última formatação de margem utilizada. Essa opção aparecerá sempre acima das opções padrões de margens do Word com o nome de “Última Configuração Personalizada”. Dessa forma, você pode sempre voltar ao padrão utilizado anteriormente, caso não lembre a formatação aplicada.
Outra coisa importante que você deve saber sobre as margens no Word é que elas limitam as bordas ao imprimir um documento. Sendo assim, é importante tomar cuidado com a formatação das margens, caso você tenha intenção de imprimir o documento em questão.
Se for imprimir utilizando um computador e impressora, veja no próprio Word a “visualização de impressão”. Assim você terá uma ideia de como o documento ficará ao ser impresso no papel pretendido. Caso as bordas estejam muito estreitas, parte do documento poderá não ser impresso.
Então visualize antes e ajuste até que todo o conteúdo do documento fique bem posicionado na folha escolhida para impressão.
Agora se for imprimir em uma gráfica você deverá conversar com o atendente para que as bordas fiquem de acordo com o tamanho da folha de impressão. Faça essa observação sempre que for imprimir em uma gráfica, pois, nem sempre a empresa irá conferir esses detalhes ao imprimir um documento. Você pode, inclusive, perguntar a margem mínima para impressão na gráfica e formatar o documento conforme as informações obtidas.